June 8 2015
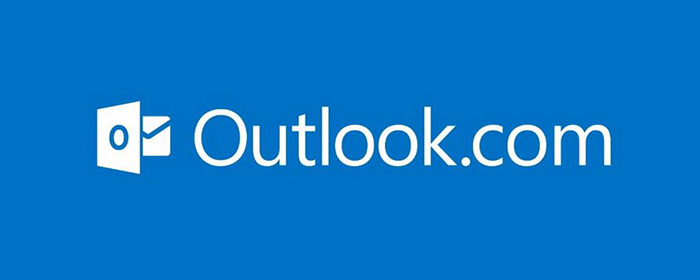
This guide will show step-by-step instructions for setting up email on Outlook 2013 for Windows. While it can be used for other versions of Outlook, some screens and steps might vary.
Adding a new account:
1. Select the File menu and choose Info

2. Click the Add Account button.
3. Choose Manual setup or additional server types

4. Click Next.
5. Choose POP or IMAP

6. Click Next.

***You would not enter example.com but your own domain name.***
More Settings
1. Click the More Settings button.

2. Click the Outgoing Server tab.

3. Click the “My outgoing server (SMTP) requires authentication” checkbox.
4. Make sure that it is using the same settings as your incoming mail server.
5. Click the Advanced tab.

Completing the Setup
1. Click Next on the E-mail Accounts window.
2. Click the Finish button.
Outlook 2013 is now correctly configured to send and receive emails.